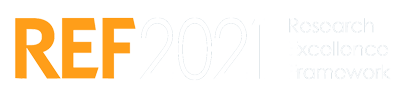Submissions Website Help
The information on this page provides a guide for the website of the 2021 Research Excellence Framework (REF), published on 12 May 2022.
- Skip to: Submitted outputs’ details
- Skip to: Impact case study database
- Skip to: Environment database
Submitted outputs’ details
You are here: Home > Results and submissions > Submitted outputs' details
What can I do on this page?
You are here: Home > Results and submissions > Submitted outputs' details. From the submitted outputs’ details page, you can perform a handful of actions:
1. Search and filter outputs submitted to the REF 2021
To help you find the output(s) you are looking for, you can utilise a keyword search and several filters. You can use the search and filters independently of one and other, or you can use them in combination. The search and filter panel is located on the left hand side of the screen:

Working from top to bottom, you can employ the following functions to assist with your search:

- Keyword search
- Enter a keyword or combination of keywords and choose Search to execute your keyword search. Any output that match your submitted keyword(s) in their key metadata fields will be returned to you.

- Higher education institution filter
- Use this filter to only show outputs submitted by a specific higher education institution(s). With this filter open, you have access to a keyword search. You can use this keyword search to filter the list of HEIs shown to you. There are also four geographic check-boxes, which you can check/un-check to further filter the list of HEIs shown to you. Check the relative check-box(es) for the HEI(s) that you want to filter by. Once you’re happy with your selection, click Apply selected filters in the top right of the filter.


- Unit of assessment filter
- Use this filter to only show outputs submitted to a specific unit of assessment(s). With this filter open, you have access to a keyword search. You can use this keyword search to filter the list of UOAs shown to you. There are also four main panel check-boxes, which you can check/un-check to further filter the list of UOAs shown to you. Check the relative check-box(es) for the UOA(s) that you want to filter by. Once you’re happy with your selection, click Apply selected filters in the top right of the filter.

- Output type filter
- This filter can be used to control which outputs are displayed, depending on their output type. With this filter open, you will see a list of all output types, with a check-box for each option. To apply this filter, check the relative check-box(es) for the output type(s) that you want to filter by. Once you’re happy with your selection, click Apply selected filters in the top right of the filter.

- Year of publication filter
- Use this filter to only show outputs published in a specific year(s). With this filter open, you will see a list of available publication years, with a check-box for each option. To apply this filter, check the relative check-box(es) for the year(s) of publication that you want to filter by. Once you’re happy with your selection, click Apply selected filters in the top right of the filter.

- Open access status filter
- Use this filter to only show outputs with a specific open access status(es). With this filter open, you will see a list of open access statuses, with a check-box for each option. To apply this filter, check the relative check-box(es) for the open access status(es) that you want to filter by. Once you’re happy with your selection, click Apply selected filters in the top right of the filter.
2. Viewing outputs submitted to the REF 2021
After entering a keyword search or applying a filter, your returned outputs will be displayed to you on the right-hand side of the screen. Your results will be paginated with 100 outputs per page:


You can open each output individually by clicking its hyperlinked title/name. This will load a page that displays the output in full with all of its associated information:

To return to your search results, click the Back button, located in the top left corner of the screen.
3. Download spreadsheet containing REF 2021 output data
Whilst it is possible to manually browse through outputs via the website, in some circumstances, it may be preferable to download this information into spreadsheet format. To do this, click the hyperlink at the top of the page: Download all details for all outputs (spreadsheet). This will download a spreadsheet containing metadata for all of the outputs submitted to REF 2021. The data dictionary for these field can be found on the submission system data requirements page.

Alternatively, if you have entered a keyword search or applied a filter, you can download a spreadsheet containing the outputs returned by your search criteria. To do this, click the hyperlink at the top of the page: Download output details for outputs in the current view (spreadsheet)

^ Take me back to the start ^
Impact case study database
You are here: Home > Results and submissions > Impact database
What can I do on this page?
You are here: Home > Results and submissions > Impact database. From the impact case study database, you can perform a handful of actions:
1. Find case studies submitted to the REF 2021 using filters
You can employ a handful of different filters to control the case studies shown to you. Each filter can be used in isolation of each other, or in combination. They can be used in combination with a text-search, or you can use them without employing a text-search – particularly helpful for broader criteria. All filters can be found beneath the keyword search, on the left-hand side of the page:

To open one of the filters to begin using it, click the Select link alongside your desired filter. Below is a breakdown of each filter screen:

- Keyword search
- Enter a keyword or combination of keywords and choose Search to execute your keyword search. Any case study that match your submitted keyword(s) in their key metadata fields will be returned to you. Note if your search term is 3 words or greater, you must wrap the term in quotes e.g. "English language research"

- Higher education institution filter
- Use this filter to only show case studies submitted by a specific higher education institution(s). With this filter open, you have access to a keyword search. You can use this keyword search to filter the list of HEIs shown to you. There are also four geographic check-boxes, which you can check/un-check to further filter the list of HEIs shown to you. Check the relative check-box(es) for the HEI(s) that you want to filter by. Once you’re happy with your selection, click Apply selected filters in the top right of the filter.

- Unit of assessment filter
- Use this filter to only show case studies submitted to a specific unit of assessment(s). With this filter open, you have access to a keyword search. You can use this keyword search to filter the list of UOAs shown to you. There are also four main panel check-boxes, which you can check/un-check to further filter the list of UOAs shown to you. Check the relative check-box(es) for the UOA(s) that you want to filter by. Once you’re happy with your selection, click Apply selected filters in the top right of the filter.
Please note that Case studies in the same unit of assessment are not indexed by separate multiple submissions within this database. Case studies submitted in multiple submissions will be identified as belonging to multiple submissions although it is not possible to filter case studies on a particular multiple submission.
- Use this filter to only show case studies submitted to a specific unit of assessment(s). With this filter open, you have access to a keyword search. You can use this keyword search to filter the list of UOAs shown to you. There are also four main panel check-boxes, which you can check/un-check to further filter the list of UOAs shown to you. Check the relative check-box(es) for the UOA(s) that you want to filter by. Once you’re happy with your selection, click Apply selected filters in the top right of the filter.

- Continued case study filter
- This filter can be used to control which case studies are displayed, depending on whether the case study is continued from REF 2014. With this filter open, you have access to two checkboxes. Once you’re happy with your selection, click Apply selected filters in the top right of the filter.
Click here to learn more about continued case studies on our FAQ page.
- This filter can be used to control which case studies are displayed, depending on whether the case study is continued from REF 2014. With this filter open, you have access to two checkboxes. Once you’re happy with your selection, click Apply selected filters in the top right of the filter.

- Summary impact type filter
- This filter can be used to control which case studies are displayed, depending on the type of impact described in the summary of the case study. With this filter open, you have access to several checkboxes. Once you’re happy with your selection, click Apply selected filters in the top right of the filter.
Click here to learn more about summary of impact type on our FAQ page.
- This filter can be used to control which case studies are displayed, depending on the type of impact described in the summary of the case study. With this filter open, you have access to several checkboxes. Once you’re happy with your selection, click Apply selected filters in the top right of the filter.

- Impact UK location filter
- Use this filter to only show case studies where impact has been documented in a specific UK location(s). With this filter open, you have access to a keyword search. You can use this keyword search to filter the list of locations shown to you. There are also three region check-boxes, which you can check/un-check to further filter the list of locations shown to you. Check the relative check-box(es) for the location(s) that you want to filter by. Once you’re happy with your selection, click Apply selected filters in the top right of the filter.
Click here to learn more about impact UK location on our FAQ page.
- Use this filter to only show case studies where impact has been documented in a specific UK location(s). With this filter open, you have access to a keyword search. You can use this keyword search to filter the list of locations shown to you. There are also three region check-boxes, which you can check/un-check to further filter the list of locations shown to you. Check the relative check-box(es) for the location(s) that you want to filter by. Once you’re happy with your selection, click Apply selected filters in the top right of the filter.

- Impact global location filter
- Use this filter to only show case studies where impact has been documented in a specific country or countries. With this filter open, you have access to a keyword search. You can use this keyword search to filter the list of countries shown to you. There are also several continent check-boxes, which you can check/un-check to further filter the list of counties shown to you. Check the relative check-box(es) for the country or countries that you want to filter by. Once you’re happy with your selection, click Apply selected filters in the top right of the filter.
Click here to learn more about impact global location on our FAQ page.
- Use this filter to only show case studies where impact has been documented in a specific country or countries. With this filter open, you have access to a keyword search. You can use this keyword search to filter the list of countries shown to you. There are also several continent check-boxes, which you can check/un-check to further filter the list of counties shown to you. Check the relative check-box(es) for the country or countries that you want to filter by. Once you’re happy with your selection, click Apply selected filters in the top right of the filter.
2. Find case studies submitted to the REF 2021 using text-search
You can utilise the text-search to find case studies with matching content in their title and other content. Documented below are the different types of text-searches that you can perform:
- Search for a word or phrase
To perform a basic text-search using a single word or a phrase, enter the word or phrase into the text field and choose Search. For example, if you were to enter “people” or “sustainable future”, your text-search would yield any case study containing the word or phrase you have entered in its content. Note if your search term is 3 words or greater, you must wrap the term in quotes e.g. "English language research"
- Search for words or phrases using AND, OR and NOT
You can utilise AND, OR and NOT to perform logical search operations. For example, if you enter: ("language" AND "society") OR "research", you will find any Case Studies that contains "language" AND "society", OR "research". In a second example, if you enter: "language" AND NOT "society", you will find any Case Studies that contains "language" AND does NOT contain "society".
- Search for the prefix of a word or phrase
Utilising this type of text-search will enable you to find case studies that contain words or phrases with your specified prefix. For example, if you were to enter “sustain*”, your text-search would yield any case study that contained words like: “sustain”, sustainable”, “sustaining”.
- Search for a word that is near another word
This type of text-search enables you to search for a word that is near another word. If you enter the following into the search: NEAR((government, policy), 5), your text-search would yield any case study that contains the words “government” and “policy” within 5 words of each other. You can modify this example to include your keywords and distance parameter.

If the case study contained the words: “it is policy decided by the government”, this would be returned as the two words can be found 3 words apart. However, if the case study contained the words: “the policy we are discussing is decided by the government”, this would not be returned, as the two words are 7 words apart. - Search for a specific word and it’s different tenses, conjugations, singular form and plural forms
To use this type of text-search, enter the following example into the search: FORMSOF(INFLECTIONAL, "drive"). In this example, we are using the word “drive”, which you can change for your keyword. This text-search will yield any case study that contained words that are related to your supplied keyword “drive”, like: “drive”, “drove”, “driving”, “driven”.
3. Viewing case studies submitted to the REF 2021
After entering a keyword search or applying a filter, your returned case studies will be displayed to you on the right-hand side of the screen. Your results will be paginated with up to 100 case studies per page.
At the top of the results page, you’ll see a section with several checkboxes called: Currently displaying text from case study section. Here you can check/un-check different case study sections to show/hide the corresponding sections from the results page:

For example, if you check: Summary of impact and Details of impact, for every case study shown in your results, a preview of these two sections will be shown. You can expand/hide these sections as desired.
You can open each case study individually by clicking its hyperlinked title/name. This will load a page that displays the case study and all its associated information:

4. Download REF 2021 case study data
Whilst it is possible to browse through case studies using the keyword search and filters, in some circumstances, it may be preferable to download this information in spreadsheet format. To do this, click the hyperlink: Download all impact case studies (spreadsheet):

If you have entered a text-search and/or set up a filter(s), you will find two links at the top of the results page:

- Download currently selected sections for currently selected case studies (spreadsheet)
Click this link to download a spreadsheet containing your currently selected case studies. Core metadata will be included, like: case study title, unit of assessment, submitting institution, etc. Additionally, any currently selected sections will be included in the spreadsheet too. For example, if you check: Summary of impact and Details of impact, these two sections will be included in your spreadsheet. - Download currently selected case study PDFs (zip)
Click this link to download a ZIP file containing the PDF copies for your currently selected case studies. Upon extracting the ZIP file, you will find a single PDF file for each case study.
^ Take me back to the start ^
Environment database
You are here: Home > Results and submissions > Environment database
What can I do on this page?
You are here: Home > Results and submissions > Environment database. From the environment database, you can perform a handful of actions:
1. Search and filter submission environment data for REF 2021
The environment database contains environment data pertaining to every submission. There are two filters that you can control to determine the submissions that are displayed: Higher education institution and Unit of assessment. These filters can be used in isolation of each other, or in combination. Both filters can be found under the Filter by panel, on the left-hand side of the page:

Working from top to bottom, you can employ the following functions to assist with your search:

- Higher education institution filter
- Use this filter to only show submissions made by a specific higher education institution(s). With this filter open, you have access to a keyword search. You can use this keyword search to filter the list of HEIs shown to you. There are also four geographic check-boxes, which you can check/un-check to further filter the list of HEIs shown to you. Check the relative check-box(es) for the HEI(s) that you want to filter by. Once you’re happy with your selection, click Apply selected filters in the top right of the filter.

- Unit of assessment filter
- Use this filter to only show submissions to a specific unit of assessment(s). With this filter open, you have access to a keyword search. You can use this keyword search to filter the list of UOAs shown to you. There are also four main panel check-boxes, which you can check/un-check to further filter the list of UOAs shown to you. Check the relative check-box(es) for the UOA(s) that you want to filter by. Once you’re happy with your selection, click Apply selected filters in the top right of the filter.

- Group results by field
- Use this field to change the grouping applied to your results. The available grouping options are: Higher education institution and Unit of assessment.
2. Viewing submission environment data for REF 2021
After applying a filter, your returned submissions and related environment data will be displayed to you on the right-hand side of the screen. There is a tab for every type of environment data. Your results will be paginated with 100 submissions per page. At the top of every results page, there is a navigation menu which can be used to cycle through pages if you’re viewing more than 100 submissions. This navigation menu is shared across tabs, meaning that if you are on page 5 in REF4a, when you navigate to REF4b, you will also be on page 5.

- Research doctoral degrees awarded (REF4a)
- Select this tab to view research doctoral degrees awarded for your chosen submission(s). Data will be presented in a table with a column for each year. The final Total column is a sum of all the years.

- Select this tab to view research doctoral degrees awarded for your chosen submission(s). Data will be presented in a table with a column for each year. The final Total column is a sum of all the years.
- Research income (REF4b)
- Select this tab to view research income for your chosen submission(s). For each submission, the data preview includes several calculated columns, summarizing research income across all sources. To view the full data set for any given submission, which breaks down research income by source, click View income by source.

- This will open a separate page containing a table with a row for every income source. The final row in the table is a calculation to show the Total income. To return to the REF4b results page, click the Back button, located in the top left of the page.

- Select this tab to view research income for your chosen submission(s). For each submission, the data preview includes several calculated columns, summarizing research income across all sources. To view the full data set for any given submission, which breaks down research income by source, click View income by source.
- Research income-in-kind (REF4c)
- Select this tab to view research income-in-kind for your chosen submission(s). For each submission, the data preview includes several calculated columns, summarizing research income-in-kind across all sources. To view the full data set for any given submission, which breaks down research income-in-kind by source, click View income-in-kind by source.

- This will open a separate page containing a table with a row for every income-in-kind source. The final row in the table is a calculation to show the Total income-in-kind. To return to the REF4c results page, click the Back button, located in the top left of the page.

- Select this tab to view research income-in-kind for your chosen submission(s). For each submission, the data preview includes several calculated columns, summarizing research income-in-kind across all sources. To view the full data set for any given submission, which breaks down research income-in-kind by source, click View income-in-kind by source.
- Environment narratives (REF5)
- Select this tab to view environment narratives for your chosen submission(s). For each submission, you will find two PDF files that can be downloaded, one containing the institution level environment statement and the other containing the unit environment statement. In some instances, the submitting HEI may have also included a COVID 19 statement, which can be viewed by clicking View COVID 19 statement.

- Select this tab to view environment narratives for your chosen submission(s). For each submission, you will find two PDF files that can be downloaded, one containing the institution level environment statement and the other containing the unit environment statement. In some instances, the submitting HEI may have also included a COVID 19 statement, which can be viewed by clicking View COVID 19 statement.
- Research groups
- Select this tab to view the research group(s) for your chosen submission(s). For each submission, any research groups submitted by the HEI will be displayed in a list. If there are no research groups associated with the submission, the page will return: This submission did not list any research groups.

- Select this tab to view the research group(s) for your chosen submission(s). For each submission, any research groups submitted by the HEI will be displayed in a list. If there are no research groups associated with the submission, the page will return: This submission did not list any research groups.
3. Download spreadsheet containing REF 2021 environment data
Whilst it is possible to manually browse through environment data via the website, in some circumstances, it may be preferable to download this information into spreadsheet format. To do this, click the tab called: Downloads.
In this tab, you will find several spreadsheet downloads. Click the hyperlinked title of the spreadsheet to download the corresponding environment data.