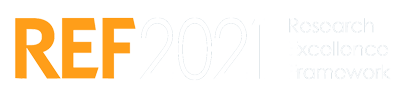Results Website Help
The information on this page provides a guide for the website of the 2021 Research Excellence Framework (REF), published on 12 May 2022.
Home Page
You are here: Home > Results
Introduction to the REF results system
The REF is the system for assessing the quality of research in publicly funded UK higher education institutions (HEIs). For REF 2021, 157 HEIs made submissions into 34 subject-based units of assessment (UOAs). The submissions were assessed by panels of experts, who produced an overall quality profile for each submission. Each overall quality profile shows the proportion of research activity judged by the panels to have met each of the four starred quality levels in steps of 1%.
The results were published on 12 May 2022. The results for each submission can be viewed on this website either by UOA or by institution. A spreadsheet containing all the results can also be downloaded. For each submission, the results show the overall quality profile, the three sub-profiles (for each of outputs, impact and environment) and the FTE of category A staff in the submission.
What can I do on this page?
You are here: Home > Results. From the home page you can perform a handful of actions:
1. Filter results by HEI or UOA:
For each submission, the results show the overall quality profile, the three sub-profiles (for each of outputs, impact and environment) and the FTE of category A staff in the submission. To view this data, you will need to begin filtering by either HEI (Higher Education Institution) or UOA (Unit of Assessment).
You can use the links on the filter menu to begin filtering the results by either HEI or UOA:


Alternatively, you can use the HEI or UOA buttons, located underneath the filter menu:

You can view any number of HEIs for a single UOA, or any number of UOAs for a single HEI. You can continue to filter once results are displayed, by clicking on the links on the filter menu.
2. Download the results in spreadsheet format:
Alongside viewing the results via the website, you can download a spreadsheet file containing the results. You can do this by clicking the Download all REF results data (spreadsheet) link in the header:

Alternatively, you can use the Download all REF results (spreadsheet) button, located underneath the filter menu:

The spreadsheet file that you download will contain all the results. It is worth noting that once you have applied a filter(s) and are viewing the results via the website, you can download a snapshot of the results in the same spreadsheet file format by choosing Download current view (spreadsheet):

3. View analysis of the results:
Also available via the website is summary data about each unit of assessment and analysis of the results. You can access this data by clicking the View results analysis link in the header:

Alternatively, you can use the Results analysis button, located underneath the filter menu:

^ Take me back to the start ^
HEI Filter
You are here: Home > Results > Filter by higher education institution
Introduction to the HEI Filter
The HEI filter is one of two filters used to control the results shown to you. You can use this filter to define one or more HEIs, so that you only see results linked to their submissions.
The HEI filter can be used in isolation, or in combination with the UOA filter. You can view any number of HEIs for a single UOA, or any number of UOAs for a single HEI. You can continue to filter once results are displayed, by clicking on the HEI filter link on the filter menu.
What can I do on this page?
You are here: Home > Results > Filter by higher education institution. From the HEI Filter, you can perform a handful of actions:
1. Select one or more HEIs to filter the results:
With the HEI filter open, you will be presented with a list of HEIs. If you have not yet selected a UOA, or you have selected a single UOA, you will be able to select one or more HEIs from the list:

If you have selected multiple UOAs, you will be able to select a single HEI from the list:

Once you have selected the HEI(s) you wish to see the results for, select Apply selected filters, located in the top right-hand corner of the filter:

2. Search for HEIs using keyword:
For ease of use, you can employ a keyword search to filter the list of HEIs. The keyword search can be found in the top left corner of the filter: 
To use the keyword search, click inside the text field and enter your search term. When ready, click the Search button, located below the text field:
The list of HEIs will be updated. To cancel your search and see all HEIs, click the Clear button, located below the text field.
It is worth noting that your selected HEIs will be retained whilst you perform additional searches. To clear your selected HEIs, click the Select none link, located above the list of HEIs:


3. Filter HEIs using geographic check-boxes:
Alongside the keyword search described above, you can filter HEIs via geographic check-boxes (the list can be reduced by country and/or English region(s)). When enabled/disabled, the list of HEIs will be updated so that only the HEIs within your chosen location(s) are shown:


4. Apply or cancel your filter selection:
When you have finalised your HEI filter selection, click the Apply selected filters button, located in the top right-hand corner of the HEI filter:
If you have selected a single HEI, you will be taken directly to the results page, where you will see results for your single HEI and all of their submissions. If you have selected multiple HEIs, you will be taken to the UOA filter, so that you can select a single UOA to view results.
^ Take me back to the start ^
UOA Filter
You are here: Home > Results > Filter by unit of assessment
Introduction to the UOA Filter
The UOA filter is one of two filters used to control the results shown to you. You can use this filter to define one or more UOAs, so that you only see results linked to your selected UOAs.
The UOA filter can be used in isolation, or in combination with the HEI filter. You can view any number of HEIs for a single UOA, or any number of UOAs for a single HEI. You can continue to filter once results are displayed, by clicking on the UOA filter link on the filter menu.
What can I do on this page?
You are here: Home > Results > Filter by unit of assessment. From the UOA Filter, you can perform a handful of actions:
1. Select one or more UOAs to filter the results:
With the UOA filter open, you will be presented with a list of UOAs. If you have not yet selected a HEI, or you have selected a single HEI, you will be able to select one or more UOAs from the list:

If you have selected multiple HEIs, you will be able to select a single UOA from the list:

Once you have selected the UOA(s) you wish to see the results for, select Apply selected filters, located in the top right-hand corner of the filter:

2. Search for UOAs using keyword:
For ease of use, you can employ a keyword search to filter the list of UOAs. The keyword search can be found in the top left corner of the filter:

To use the keyword search, click inside the text field and enter your search term. When ready, click the Search button, located below the text field:
The list of UOAs will be updated. To cancel your search and see all UOAs, click the Clear button, located below the text field.
It is worth noting that your selected UOAs will be retained whilst you perform additional searches. To clear your selected UOAs, click the Select none link, located above the list of HEIs:

3. Filter UOAs using main panel check-boxes:
Alongside the keyword search described above, you can filter UOAs via main panel check-boxes. The 34 UOAs are grouped into 4 main panels:
- Main Panel A: Medicine, health and life sciences
- Main Panel B: Physical sciences, engineering and mathematics
- Main Panel C: Social sciences
- Main Panel D: Arts and humanities
When enabled/disabled, the list of UOAs will be updated so that only the UOAs within your chosen main panel(s) are shown:
4. Apply or cancel your filter selection:
When you have finalised your UOA filter selection, click the Apply selected filters button, located in the top right-hand corner of the UOA filter:
If you have selected a single UOA, you will be taken directly to the results page, where you will see results for all HEIs that made a submission to your single UOA. If you have selected multiple UOAs, you will be taken to the HEI filter, so that you can select a single HEI to view results.
^ Take me back to the start ^
Results Page
You are here: Home > Results
Introduction to the Results page
You will be taken to the Results page once you have set up your HEI and/or UOA filters. These filters control which submissions and associated quality profiles are shown to you.
Each submission made by an institution into a UOA contained a standard set of information in relation to three elements: outputs, impact and the environment. Each submission was assessed in terms of these three elements, which were combined to produce an ‘overall quality profile’ awarded to each submission. The three elements assessed were:
- The quality of research outputs.
- The quality of the impact of research.
- The quality of the environment to support research and impact. containing four profiles,
Each row on the Results page represents a submission made by an institution. For every submission, you will find four quality profiles, represented by bar charts: Overall Profile, Output Profile, Impact Profile, Environment Profile.
The overall quality profile for each submission shows the proportion of the submission judged to meet the quality for each of the starred levels in 1% increments. The sub-profiles show, respectively, the proportion of outputs, impact and environment at each starred level.
The X-Axis of each chart represents the quality gradings: 4-star, 3-star, 2-star, 1-star and unclassified. The Y-Axis represents the proportion (%) of research activity within the corresponding quality grading:

For more information about understanding the REF results and quality profiles, please click here.
What can I do on this page?
You are here: Home > Results. From the Results page, you can perform a handful of actions:
1. View the submissions and associated quality profiles captured by your HEI/UOA filters:
The primary function of the Results page is to display the quality profiles captured by the scope of your HEI and/or UOA filters. Each row represents a submission made by an institution. Every quality profile is displayed as a bar chart. You can hover over the bar chart to view tooltips for data-points. The bar chart images can be saved as a static image file and/or copied into documents:

2. Export your current view of submissions and associated quality profiles into spreadsheet format:
On the Results page, you can export your current view of displayed quality profiles into spreadsheet format. This is helpful if you need to perform data analysis on a snapshot of the results dataset. You can run the export by clicking on the Download current view (spreadsheet) link, located at the top of the page:

After selecting Download current view (spreadsheet), a download will begin. Once downloaded, you can open the spreadsheet in Excel or a similar application.
3. Adjust your HEI/UOA filters to view different submissions and associated quality profiles:
At any time whilst on the Results page you can re-open the HEI and/or UOA filters and make changes to your filter selection. After applying your filter changes, you’ll be taken back to the Results page and shown an updated list of submissions and associated quality profiles. You can do this by clicking the HEI/UOA filter hyperlinks, located on the filter menu, as shown below: 
If you would like to clear all of your filters, click the Clear filters link, also located on the filters menu. This will take you back to the home page with no filters applied.
4. Show/hide the quality profile bar charts:
By default, when viewing the Results page, you will see a bar chart graphic for every quality profile. Under some circumstances, like browsing on a mobile or tablet device, it may be preferable to disable these bar charts. You can hide the bar charts by un-checking the Show bar charts check-box, which is located on the end of the filter menu, shown below: 
When un-checked, quality profiles will be displayed to you in a compact table view: